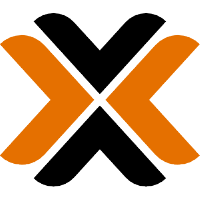
Hacking Lab Parte 1
Tenemos un equipo Core I5 de 2015 que ya está dejando atrás sus épocas Gamer, al que podemos aprovechar para hacer Hashcat y o un Hacking Lab …. pero si queremos no desaprovechar ninguna de sus posibilidades? …..
La opción que tenemos para no desaprovechar ninguna de sus posibilidades es instalar un dual boot con Windows por un lado y Proxmox que es un Hipervisor que nos permitirá un manejo similar a Esxi de Vmware y que nos permite hacer PCI Passthrough. Lo que significa que podemos hacer que una de nuestras máquinas virtuales tenga acceso directo al GPU o tarjeta de video para hacer Hashcat.
Para complicarla un poco más y para aumentar la seguridad vamos a no utilizar la ISO por defecto de Proxmox, sino que lo instalaremos sobre Debian 11 para poder realizar encriptación total de disco con LUKS. Por qué Debian 11 y no 12? Porque ninguno de los Kernels de Proxmox para Debian 12 fue compatible con mi equipo.
El equipo víctima, es un Core i5 cuarta generación, 24 GB de Ram, GPU GTX 1060, 1 SSD 128 GB (Windows Sistema), 1 HDD 1 TB (Windows Almacenamiento) y 1 HDD 8TB (Debian Proxmox). En caso de que más adelante se asigne este equipo 100% a Hacking Lab debemos de poner el sistema de arranque en el Disco Debian. Dada la complejidad de la tarea lo voy a dividir en varias entradas.
Ya tenemos instalado Windows de acuerdo a lo especificado anteriormente y tenemos colocado el disco designado a Proxmox en el equipo, por lo tanto debemos de bajar Debian 11 de su página oficial.
Esta imagen la quemamos a disco o creamos un USB booteable, en mi caso voy por la segunda opción utilizando la herramienta por defecto de Ubuntu, Creador de Disco de arranque.

Una vez finalizado el proceso vamos a encender o rebootear nuestro equipo y necesitamos ingresar a la Bios de nuestro equipo, en mi caso es presionando F2 apenas enciende el equipo. Depende de cada equipo la tecla a presionar.
En el BIOS seleccionamos iniciar el equipo desde nuestro USB o Disco con la imagen de Debian.
Seguimos las opciones de configuración tanto sean de región, idioma, teclado y usuario.
Lo importante es cancelar la configuración automática de la red y hacerla manual
- IP local ejemplo 192.168.1.15
- La máscara de sub red se autocompleta
- Gateway es la IP de nuestro Router
- De servidor DNS podemos poner la misma IP del router o Google 8.8.8.8 Cloudflare 1.1.1.1. Me ha dado problemas al poner DNS custom por fuera del Router.
Otro detalle Importante es asignar un hostname y un dominio, aunque sea interno, un ejemplo de lo siguiente seria:
- Hostname = proxmox
- Dominio = hacker.local
Llegamos al momento de particionar el disco:
Selecciono Usar Disco Entero con encriptación Total y selecciono el disco asignado a Proxmox. Confirmamos las Opciones y comienza la instalación propiamente dicha. No nos va preguntar nada sobre donde colocar Grub como Kali por ejemplo, pero lo coloca en el mismo disco de Debian lo que sirve a nuestro propósito.
Finalizada la instalación y rebooteando el equipo veremos la pantalla de Grub en la que podemos elegir nuestro SO, podemos iniciar Windows o Debian, por defecto inicia Debian.
Nos pide la clave de encriptación y luego inicia Debian. Es un Debian básico sin interfaz al que le tenemos que instalar Proxmox. Empezamos con los siguientes comandos en terminal:
su (Nos pasamos al usuario root)
apt update
echo "deb [arch=amd64] http://download.proxmox.com/debian/pve bullseye pve-no-subscription" > /etc/apt/sources.list.d/pve-install-repo.list
wget https://enterprise.proxmox.com/debian/proxmox-release-bullseye.gpg -O /etc/apt/trusted.gpg.d/proxmox-release-bullseye.gpg
nano /etc/default/grub
Vamos a cambiar la linea GRUB_CMDLINE_LINUX_DEFAULT
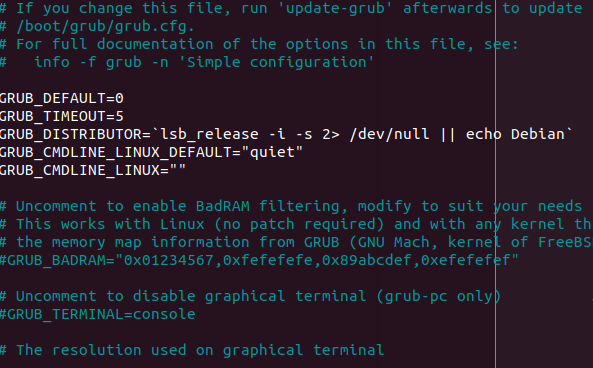
Por lo siguiente
GRUB_CMDLINE_LINUX_DEFAULT="quiet intel_iommu=on pcie_acs_override=downstream,multifunction vfio_iommu_type1.allow_unsafe_interrupts=1 intremap=no_x2apic_optout kvm.ignore_msrs=1"
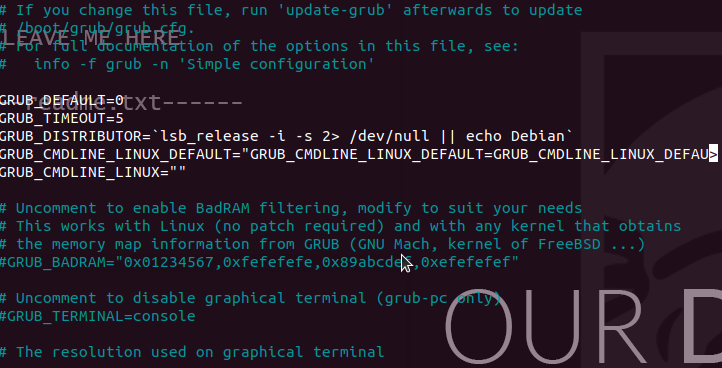
apt update && apt full-upgrade
apt install pve-kernel-5.15
systemctl reboot
En este momento puede haber un error.... se nos congela Debian al iniciar.... en mi caso Debian vino con un Kernel 5.10 y Proxmox instala 5.15. La solución que encontré fue instalar un kernel anterior de Proxmox hasta que sea compatible con mi equipo, si no tuviste problemas podés saltearte este párrafo.
- En la pantalla de Grub ingresamos a la opción Advanced Options for Debian
- Elegimos Debian Original no PVE
- Una vez nos logeamos vamos a root
apt list -a pve-kernel*
Elegimos un kernel anterior
apt install pve-kernel-5.13.19-6-pve (me dio resultados)
Systemctl reboot
Continuamos la instalación:
apt remove linux-image-amd64 'linux-image-5.10*'
apt install proxmox-ve postfix open-iscsi
En este punto ya podemos ingresar por navegador a la interfaz de Proxmox
https://direccionIP:8006
Una vez allí nos autenticamos con usuario root y el pass que le asignamos al mismo al momento de la instalación. Debemos de crear un puente de red para que las máquinas virtuales tengan sus propias direcciones IP y actúen como equipos independientes en cuanto a conectividad.
Seleccionamos nuestro server y vamos a Network, allí seleccionamos Create y Bridge y deberíamos crear una configuración similar a la siguiente:

Aplicamos la configuracion y ya estamos en condiciones de subir ISOs o LXC templates a fin de crear VM o contenedores para nuestro Lab. En la proxima entrega creare un Contenedor Ubuntu 2204 con Hashcat.